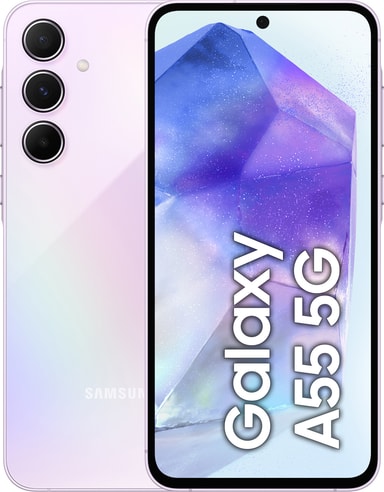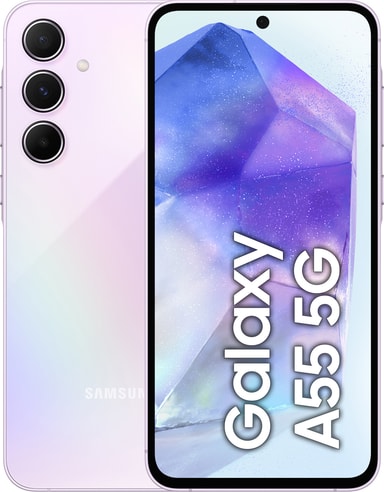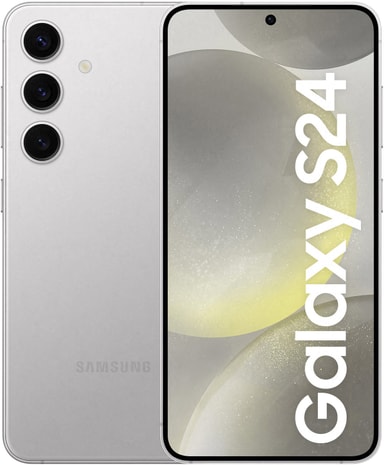Smart Switch – overfør indhold til din nye Samsung Galaxy
Samsung har takket være Smart Swithc gjort det nemt at overføre indhold til din nye Samsung Galaxy fra din gamle mobil. Billeder, videoer, kontakter, kalenderbegivenheder, noter og enhedsindstillinger – intet forsvinder på din nye Galaxy. Følg disse trin for at gøre overførslen både nem og sikker, og se hvordan du overfører fra Android- eller iOS-enheder:
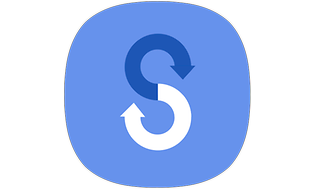
Overfør indhold fra Android/Windows-telefon til Galaxy
1. Sørg for, at Smart Switch-appen er installeret på begge telefoner.
2. Læg telefonerne ved siden af hinanden, og sæt dem i deres opladere.
3. Start Smart Switch på begge telefoner. Åbn Indstillinger, søg efter Smart Switch, og tryk derefter på Overfør på begge telefoner samtidig.
4. Tryk på send data på din gamle telefon efterfulgt af trådløst.
5. Tryk på modtag data på din nye telefon, og vælg derefter typen af din gamle enhed; Galaxy/Android eller Windows phone.
6. Fuldfør derefter forbindelsen ved at trykke på Tillad på den gamle telefon. På din nye telefon skal du vælge det indhold, du vil flytte, og derefter trykke på Overfør. Når overførslen er fuldført, skal du trykke på Luk på den nye telefon.
Du kan også tilslutte mobilerne til hinanden med et USB-kabel og så overføre trådløst. Du bør sørge for, at begge mobiler er ladt godt op.
Overfør indhold fra din iOS-telefon til Galaxy
Fra iPhone til Galaxy
1. Start Smart Switch-appen på din nye Galaxy-telefon
2. Læg telefonerne ved siden af hinanden, og sæt dem i deres opladere.
3. Tryk på Modtag data. Tryk på iPhone/iPad, og tryk derefter på Hent data fra iCloud nederst på skærmen.
4. Indtast dit Apple-id og din adgangskode, og tryk derefter på Log ind på iCloud. Du får en besked på din iPhone. Tryk på Tillad for at se bekræftelseskoden
5. Indtast bekræftelseskoden på din Samsung-enhed, og tryk derefter på Opret forbindelse. Tryk på Ok på iPhone for at rydde kode-pop op-vinduet.
6.Vælg de data, du vil overføre, og tryk på Overfør.
Køb en ny Samsung Galaxy-mobil

Samsung Galaxy S25 Ultra 5G smartphone 12/512GB (Titanium Black)
- 6,9” QHD+ Dynamic AMOLED-skærm
- 200+50+50+10 MP kamerasystem
- 5.000mAh batteri, trådløs opladning

Samsung Galaxy S25 Ultra 5G smartphone 12/256GB (Titanium Black)
- 6,9" QHD+ Dynamic AMOLED-skærm
- 200+50+50+10 MP kamerasystem
- 5.000mAh batteri, trådløs opladning

Samsung Galaxy S25 Ultra 5G smartphone 12/512GB (Titanium Gray)
- 6,9” QHD+ Dynamic AMOLED-skærm
- 200+50+50+10 MP kamerasystem
- 5.000mAh batteri, trådløs opladning

Samsung Galaxy S25+ 5G smartphone 12/256GB (Silver Shadow)
- 6,7” QHD+ Dynamic AMOLED-skærm
- 50+12+10MP kamerasystem
- 4.900mAh batteri, trådløs opladning

Samsung Galaxy S25+ 5G smartphone 12/512GB (Silver Shadow)
- 6,7” QHD+ Dynamic AMOLED-skærm
- 50+12+10MP kamerasystem
- 4.900mAh batteri, trådløs opladning