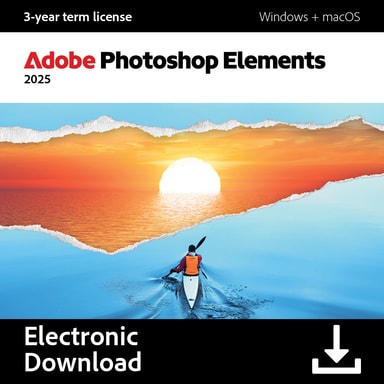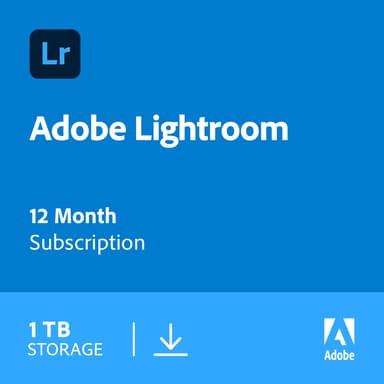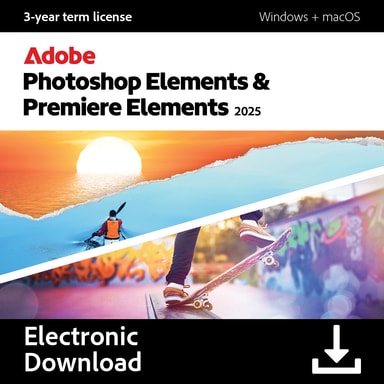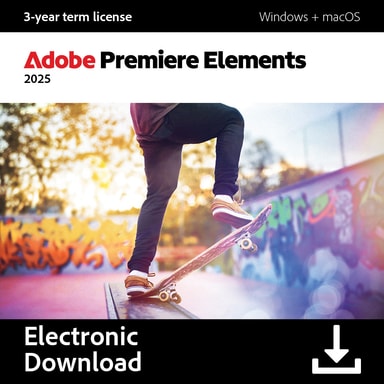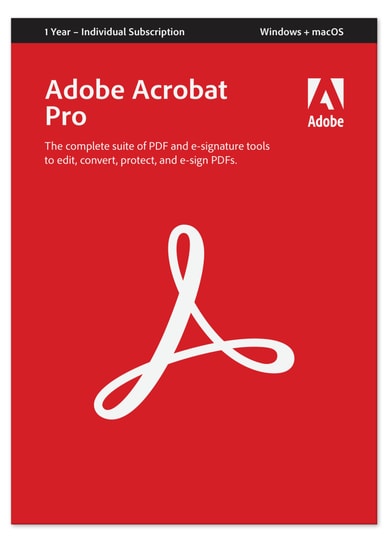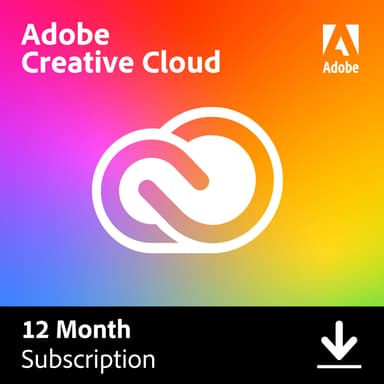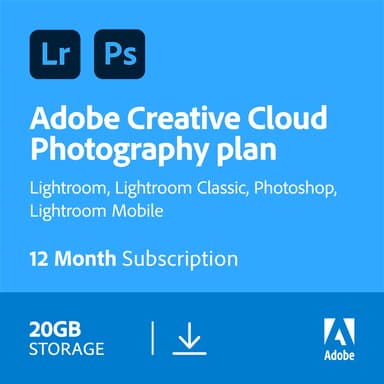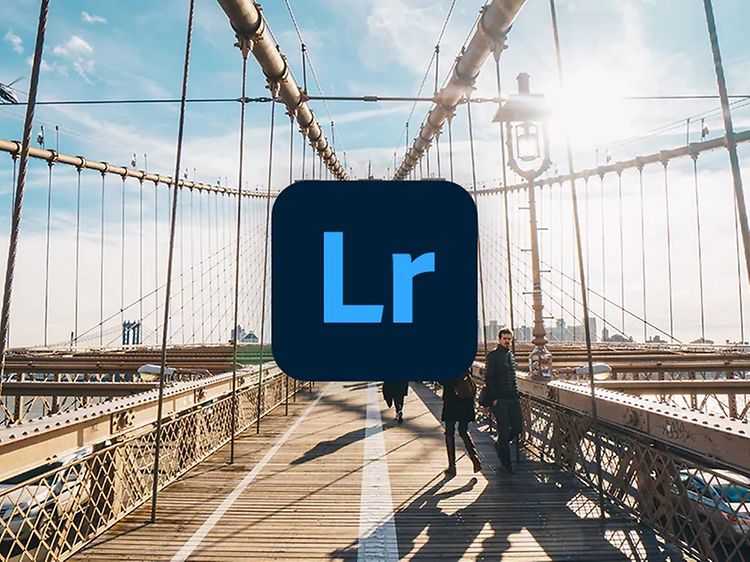
Lightroom – sådan får du fantastiske billeder
Lightroom fra Adobe er næste trin til at opnå fantastiske billeder. Det er her, du giver dine billeder det professionelle præg, som du kun kan få gennem redigering. Med flere værktøjer og funktioner kan det være svært at gennemskue mulighederne med værktøjet. I denne guide viser vi dig det grundlæggende. I guiden bruger vi Lightroom Classic.
Abonnementstjenesten Adobe Creative Cloud
Creative Cloud er din nøgle til Lightroom. For at slippe for at betale et dyrt engangsbeløb, betaler du i stedet en lav månedsomkostning for programmet. På denne måde holdes programmet også altid opdateret med de nyeste funktioner. Creative Cloud er utrolig fleksibelt, og lader dig bestemme, om du kun ønsker Lightroom eller flere af Adobes fantastiske programmer.
Lightroom findes både til computer, tablet og mobil. Brug det derhjemme eller på farten – valget er dit. Der findes visse greb, du kan tage, inden du fotograferer for at gøre redigeringen lettere for eksempel at fotografere i RAW. Herefter får du nemlig en fil, der ikke er komprimeret og derved indeholder meget mere information, som er lettere at arbejde med. Alle moderne systemkameraer og mange mobiler har i dag denne funktion. Sørg for, at dine billeder ikke bliver for lyse eller mørke, så er du godt på vej til at opnå et magisk billede.
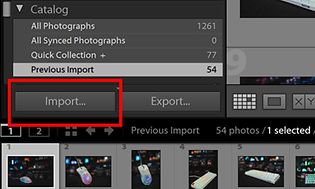
Trin 1: Importer billederne
Lightroom kan se skræmmende ud, første gang du åbner det. Men frygt ikke. Det er ret enkelt. Tryk på ”Import” for at importere de billeder, du ønsker at redigere. Alle billeder ender i et katalog, som gør det nemt at finde tilbage til dem.
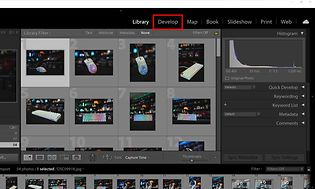
Trin 2: Begynd redigeringen
Når billederne er importeret, trykker du ”Develop” for at komme frem til det sted, hvor du begynder redigeringen. Her er alle de værktøjer, du skal bruge for at give billederne det professionelle præg.
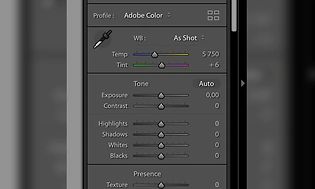
Trin 3: Sådan redigerer du
På højre side finder du ”Basic”-feltet. Længst oppe finder du beskæringsværktøjet, og længere nede finder du justeringsværktøjet, som lader dig justere alle billedets indstillinger. Her er det bare at lede sig frem til den effekt, du ønsker. Der findes dog nogle enkle regler, som du kan følge for at opnå den ønskede effekt:
- Hvis billedet synes koldt og kedeligt kan du gøre det varmere ved at øge farvetemperaturen.
- Mere kontrast gør billederne mere dramatiske. Bare pas på, det ikke overdrives!
- Er visse områder for lyse? Skru ned på Highlights.
- Skru op for Whites for at give billedet lidt ”glød”
- Portrætter ser ofte bedre ud, hvis du beskærer lidt
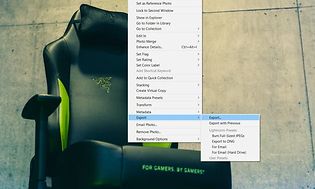
Trin 4: Eksportering
Når du er tilfreds, er det tid til at eksportere billederne. Marker de billeder, du ønsker at eksportere, i bunden ved at holde ”Ctrl”-knappen nede samtidig med at du klikker på billederne. For at eksportere højreklikker du midt på skærmen og vælger ”Export”. Her vælger du, hvor billederne skal gemmes, samt hvilke indstillinger de skal gemmes med. Under ”File settings” vælger du kvaliteten af billedet.
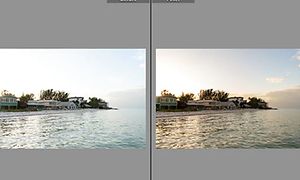
Vær ikke bekymret for ”Auto”
Man hører ofte, at man skal holde sig fra ”Auto”, men det er ikke tilfældet i Lightroom. Autofunktionen er et ganske godt udgangspunkt for flere billeder, og hvis du kontrollerer og justerer efterfølgende, bliver resultatet kanon. På eksemplet ovenover er Autofunktionen brugt til både hvidbalance og kontrol.
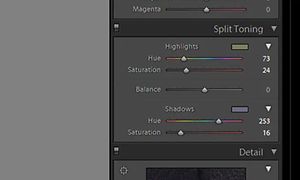
Split toning
Ønsker du at give billederne mere kontrast, kan du også benytte dig af ”Split toning”, som du finder ved at scrolle lidt ned på højre side. Her kan du ændre nuancen på skygger og højdepunkter og derved frembringe en balance i billedet ved at vælge komplementære farver. Her findes der visse farver, som fungerer bedre sammen, såsom blå og orange med flere. Her kan du opnå effekter som ”Orange and teal”.